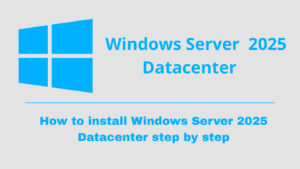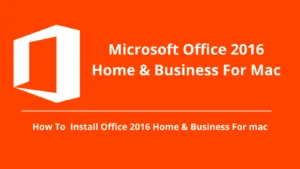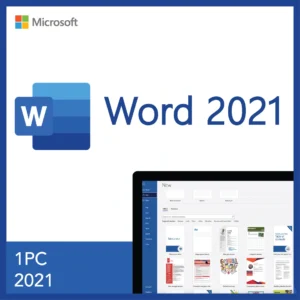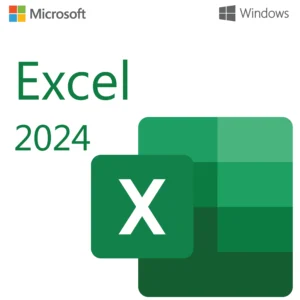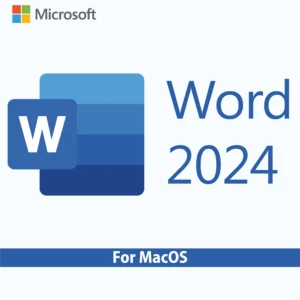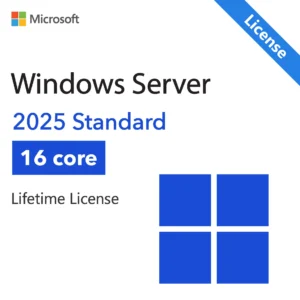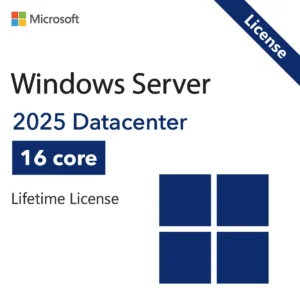This tutorial will guide you through the steps to create bootable USB for Windows installation.
Before You Begin:
1-Download Windows ISO: First, download the Windows operating system ISO file (e.g., Windows 10, Windows 11, Home, Pro, etc.). You will find the Windows ISO file in the product email provided.
2-Prepare a USB Drive: You’ll need a USB flash drive with at least 8 GB capacity to store the Windows installation files.
Using Rufus:
1- Download and Install Rufus: Download Rufus from the official website: Rufus.
https://rufus.ie/en/
2- Install and Run Rufus: Install and run Rufus on your computer.
Steps to Create a Bootable USB Using Rufus:
1-Open Rufus and plug your clean USB stick into your computer.
2-Rufus will automatically detect your USB. Click on Device and choose the USB you want to use from the drop-down menu.
3-Ensure the Boot Selection option is set to Disk or ISO image, then click Select. Locate the ISO image you want to burn onto the USB and select it.
4-Create a Standard Windows installation. Rufus will automatically detect the correct partition scheme based on your device, so keep the default settings.
5-You can name the Volume label as you wish, or leave it as is. Keep the default settings for File system and Cluster size. Click Start.
6-A warning will appear stating that any data on the USB will be destroyed (this is normal). Click OK and Rufus will start creating the ISO image on the USB.
7-Once Rufus has finished creating the ISO image, you can close it. Your bootable USB is ready to use!
Using Windows 7 USB/DVD Tool (Alternative to Rufus):
1- Download and Install Windows 7 USB/DVD Tool: Windows 7 USB/DVD Tool.
https://drive.google.com/file/d/1GQNyyGr3W6Z93rF7njnx4LlhqKz1r6he/view
2-Run the program and browse to your Windows ISO image using the Browse button.
3-Select your media type by clicking on the USB device button.
4-Choose your USB flash drive from the drop-down box and click Begin copying.
5-The Windows 7 USB/DVD Tool will take a few minutes to complete the procedure.
6- You’re done! Reboot your machine and start installing Windows.
By following these steps, you’ll have a bootable USB flash drive ready to install Windows on your computer. If you encounter any issues, feel free to contact us for assistance